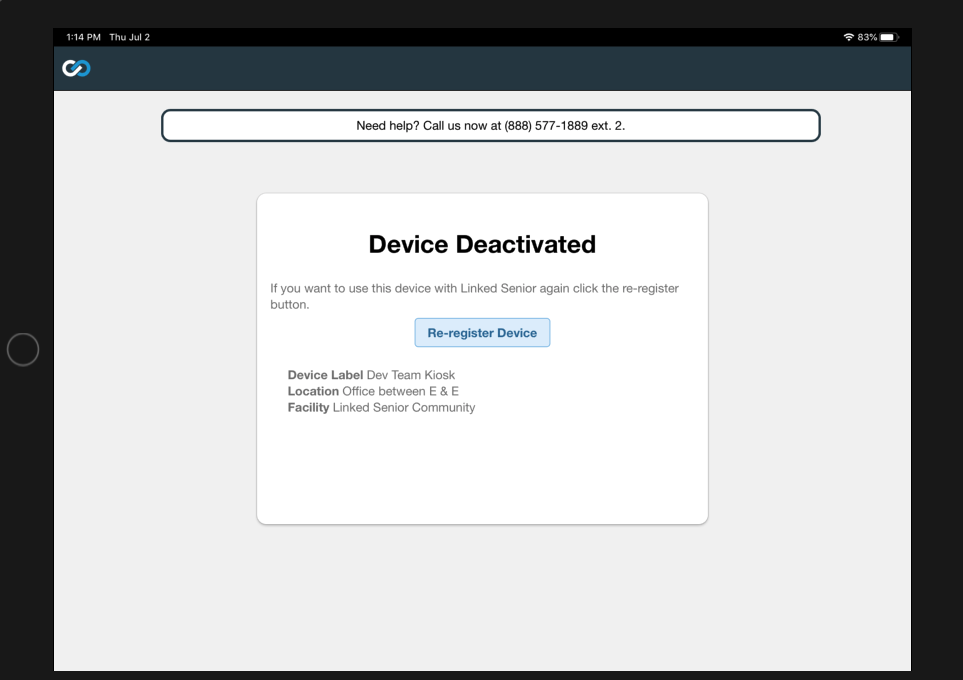Registration Guide
Learn how to register a new device or replace an existing device.
Register a New Device
Instructions
You can use this guide to learn how to register a device with Linked Senior.
NOTE - must have downloaded and installed the latest version of Linked Senior. You can find installation instructions here.
Step 1
The registration wizard will prompt you for your Linked Senior username and password when opened. You should have been provided with a username and password via email. Please contact your Resident Engagement Specialist if you need assistance.
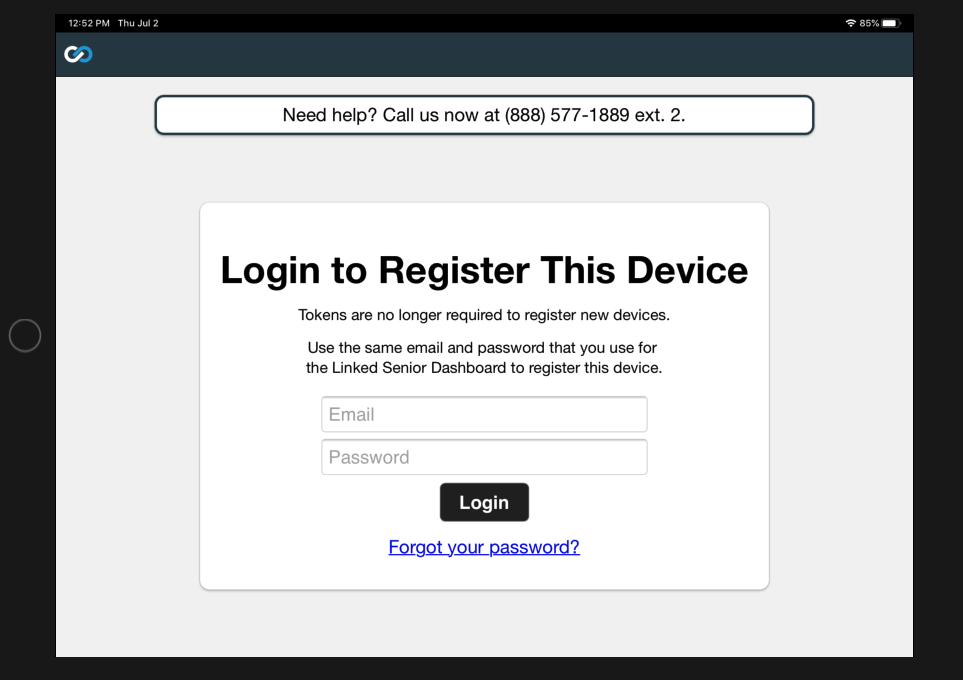
Step 2
Choose the building where the device will be located. You must have corporate permissions to view other buildings.
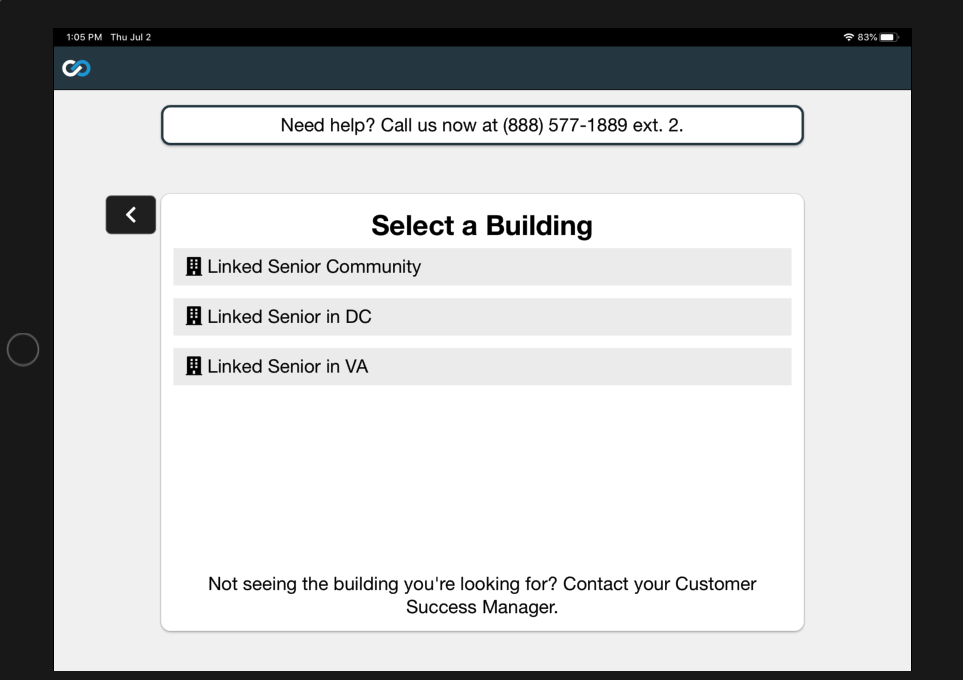
Step 3
Choose to add a new device.
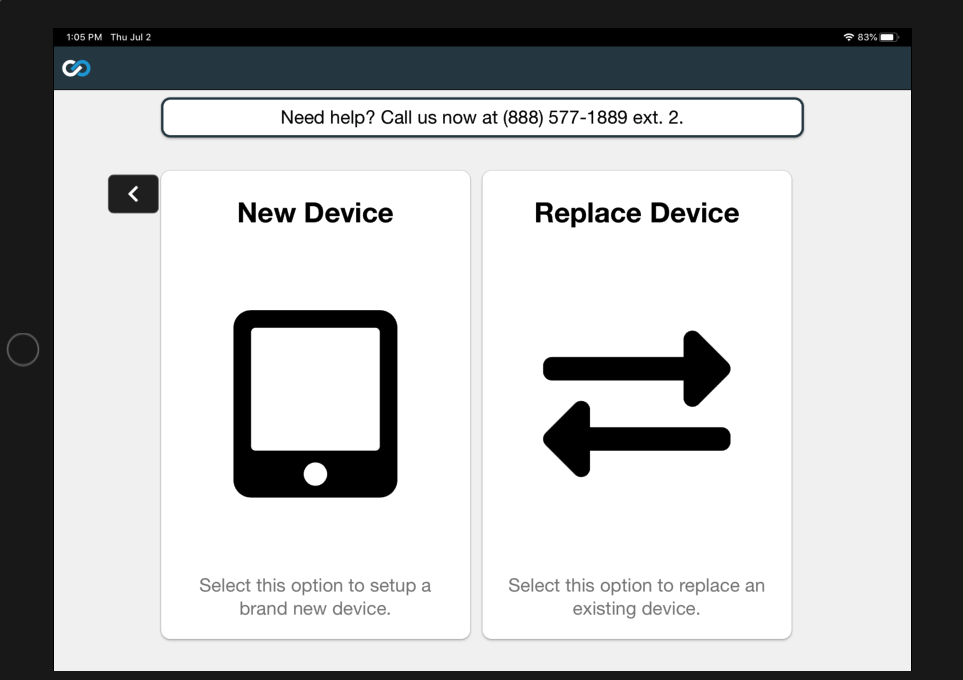
Step 4
Fill in the information about your new device.
- Provide a unique name. This is how you will identify the device in the Linked Senior platform.
- Provide a location for the device.
- Provide the level of care where the device will be used. If the device will be used in multiple care levels please choose the "Mobile" option.
- Specify if the device will be used for program tracking.
Now click register.
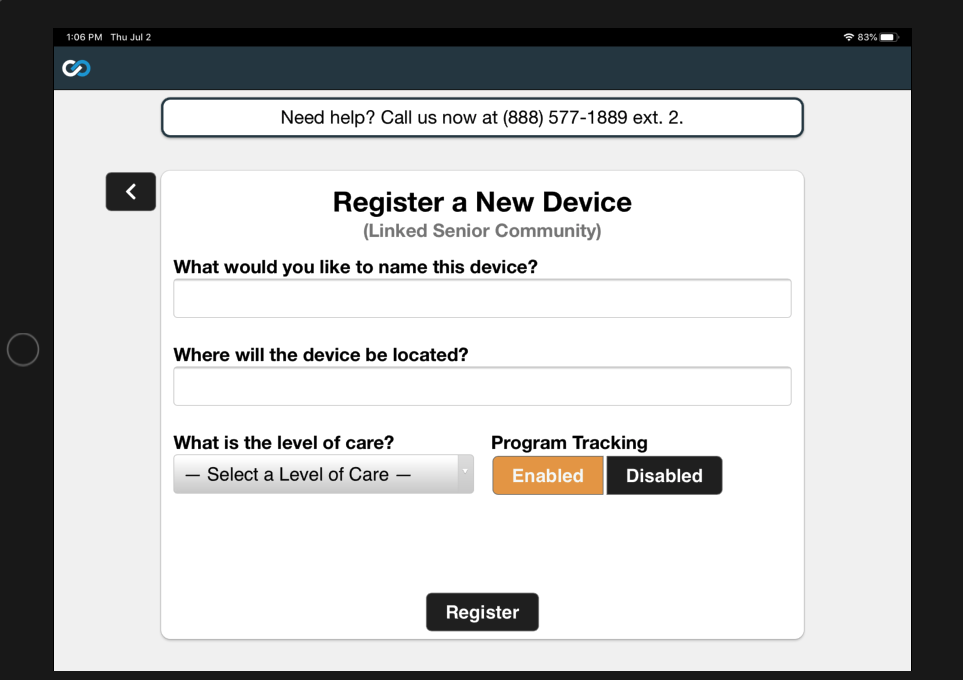
Step 5
For Windows devices, you will now need to choose if you want the application to open in fullscreen mode or not. Fullscreen mode is best for Linked Senior only devices. You can close the application in fullscreen mode by pressing Alt-F4.
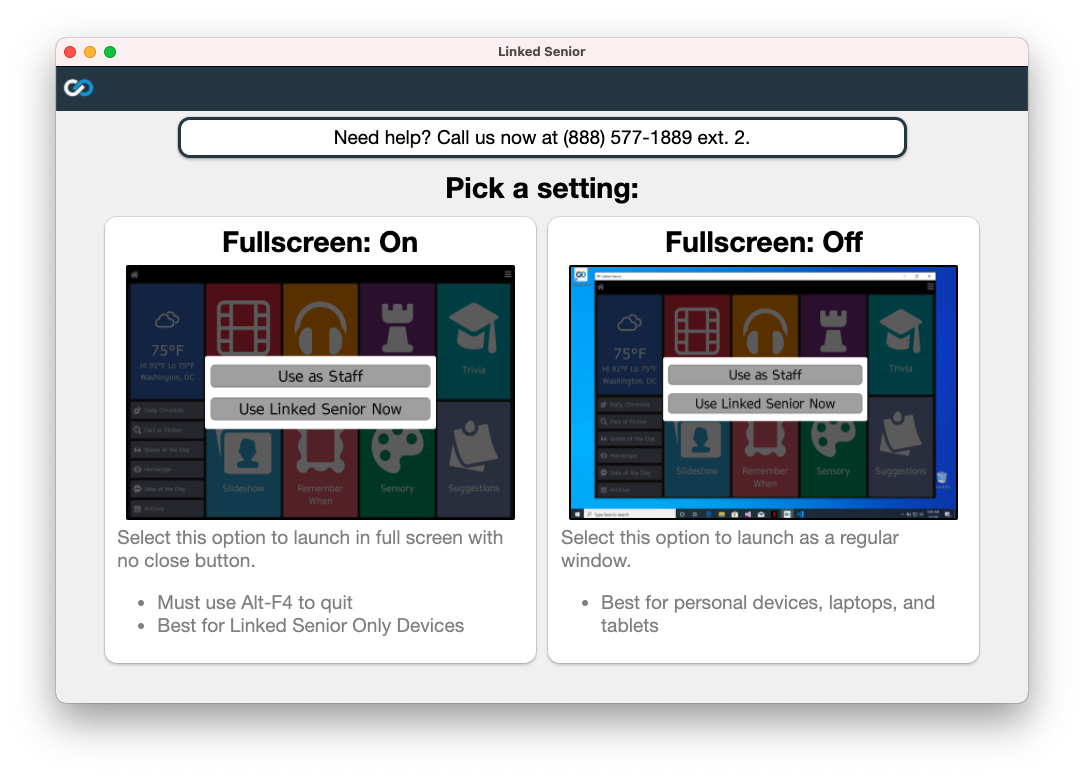
Step 6
You will now be logged into the Linked Senior application and you are ready to engage your residents.
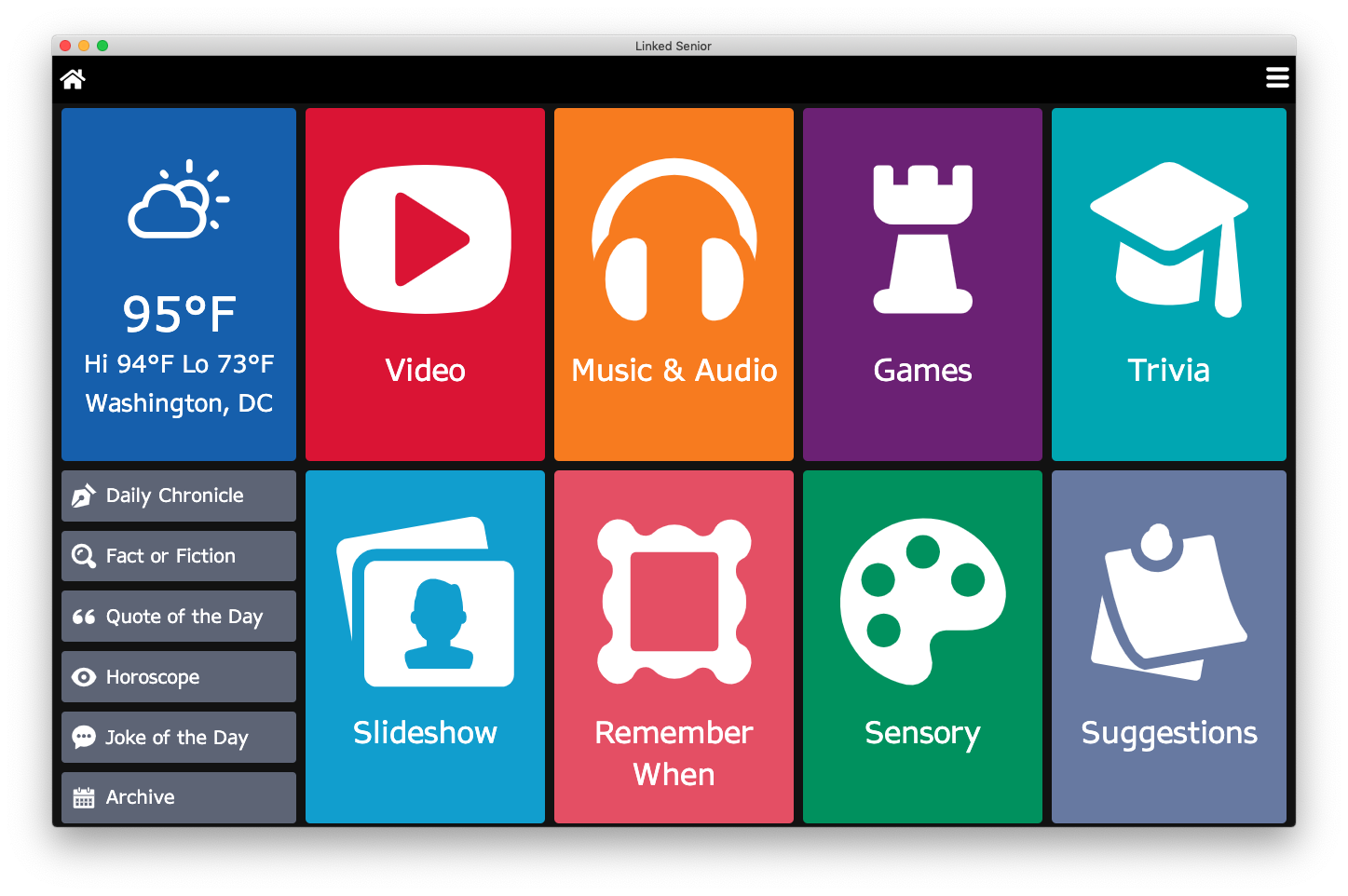
Replace an Existing Device
Instructions
You can use this guide to learn how to replace an existing device with Linked Senior.
NOTE - must have an existing device registered with Linked Senior and you want to replace it with another device.
Step 1
The registration wizard will prompt you for your Linked Senior username and password when opened. You should have been provided with a username and password by your Resident Engagement Specialist. Please contact your Resident Engagement Specialist if you need assistance.
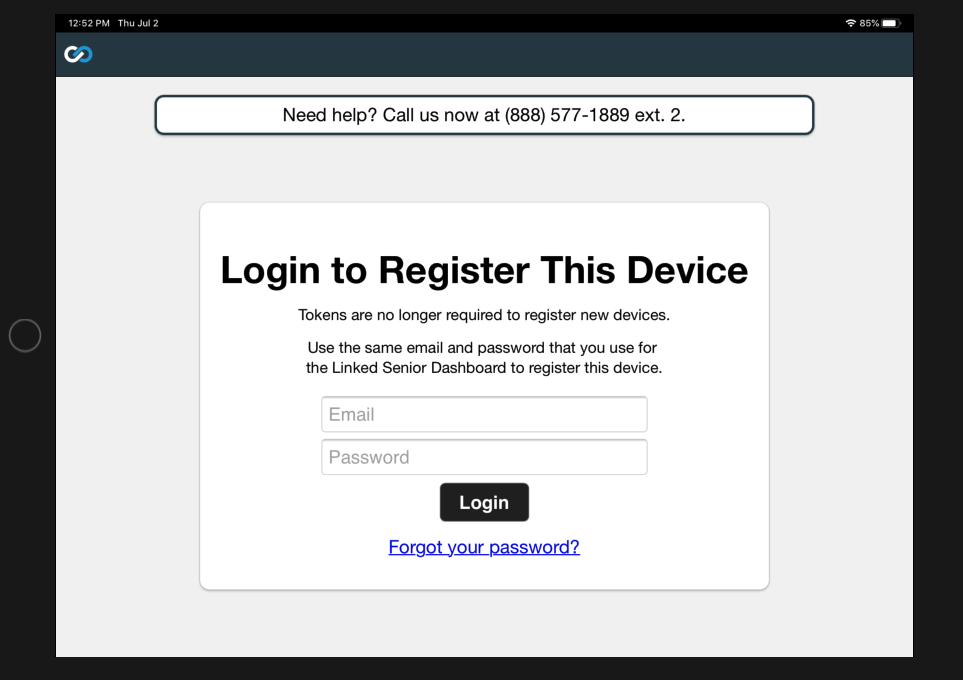
Step 2
Choose the building where the device will be located. Note that you must have corporate permissions to view other buildings.
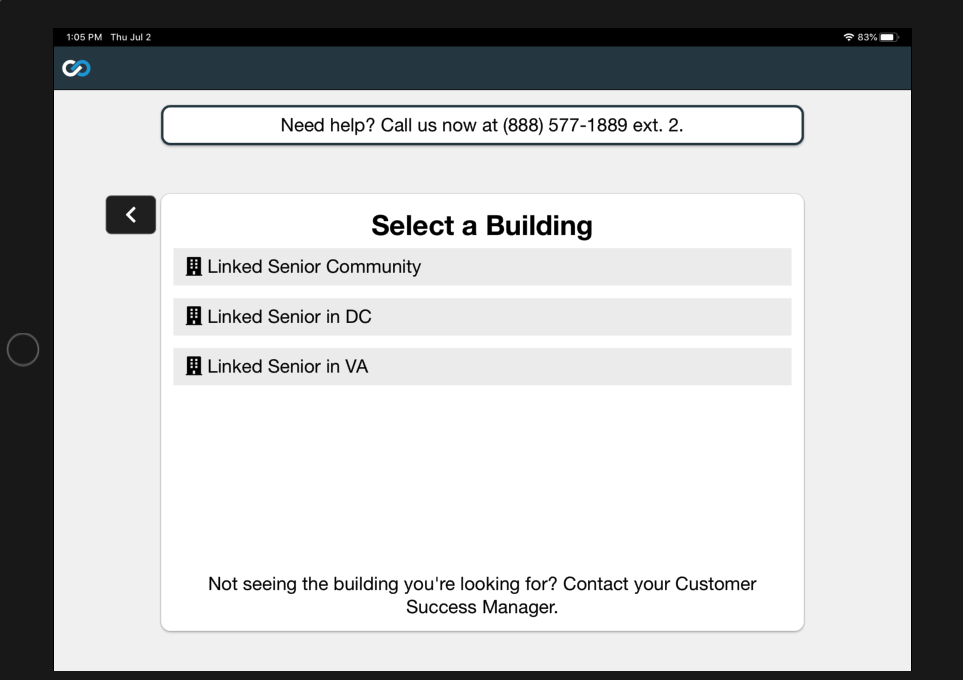
Step 3
Choose to replace an existing device. Replacing a device will allow you to transfer usage data from the old device into the new device. This will make usage reports in Linked Senior Context more meaningful.
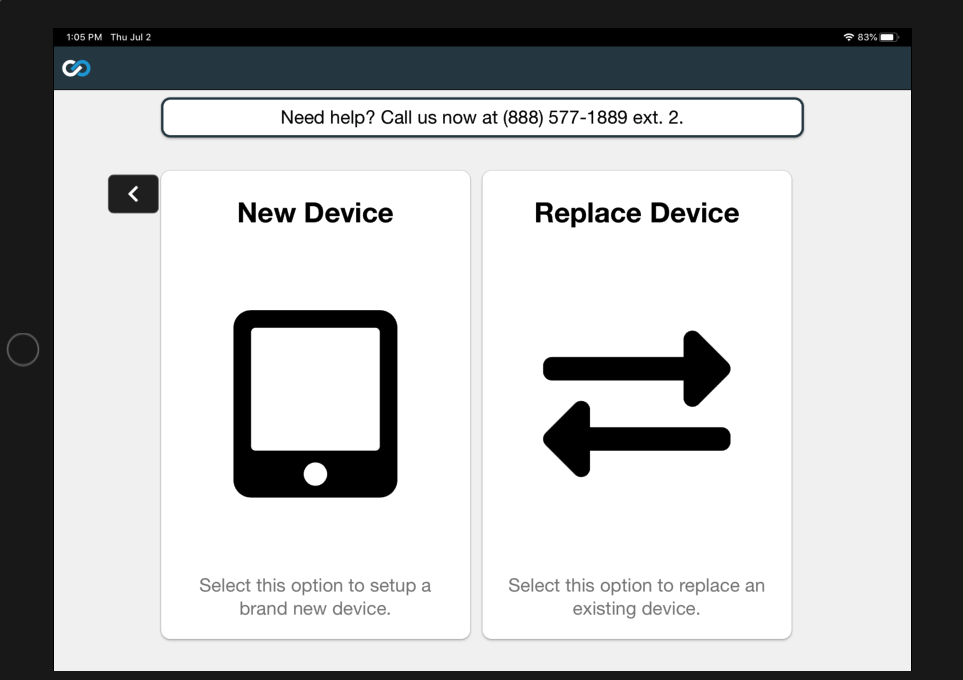
Step 4
Select the device to replace. You can find the name of your existing device by opening the about menu in the Linked Senior app on the old device.
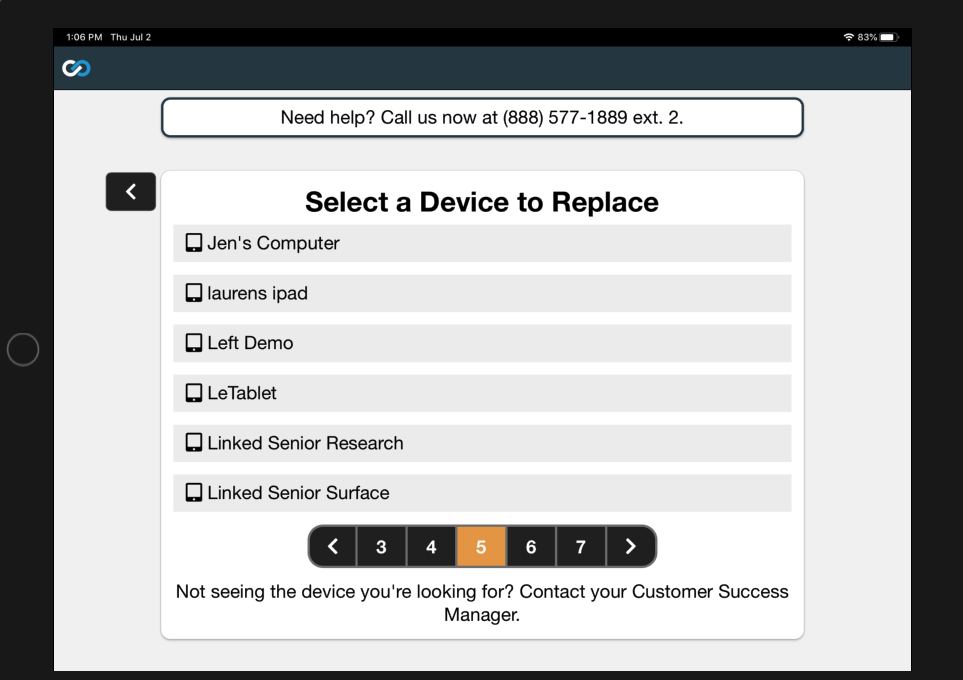
Step 5
The wizard will confirm you want to replace the specified device. Note that the old device will be deactivated when the wizard is complete.
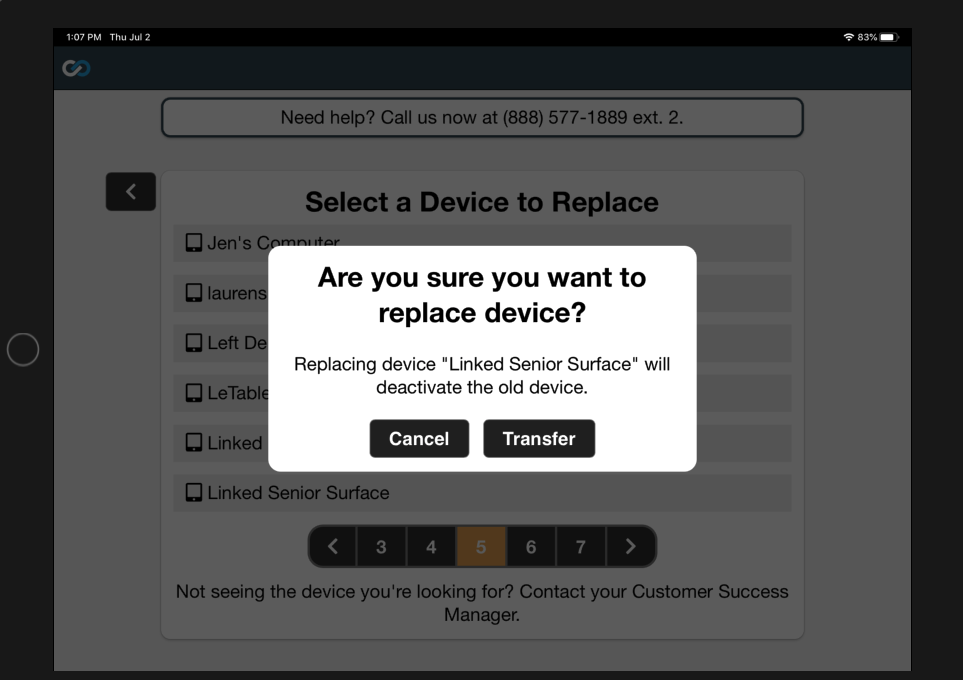
Step 6
For Windows devices, you will now need to choose if you want the application to open in fullscreen mode or not. Fullscreen mode is best for Linked Senior only devices. You can close the application in fullscreen mode by pressing Alt-F4.
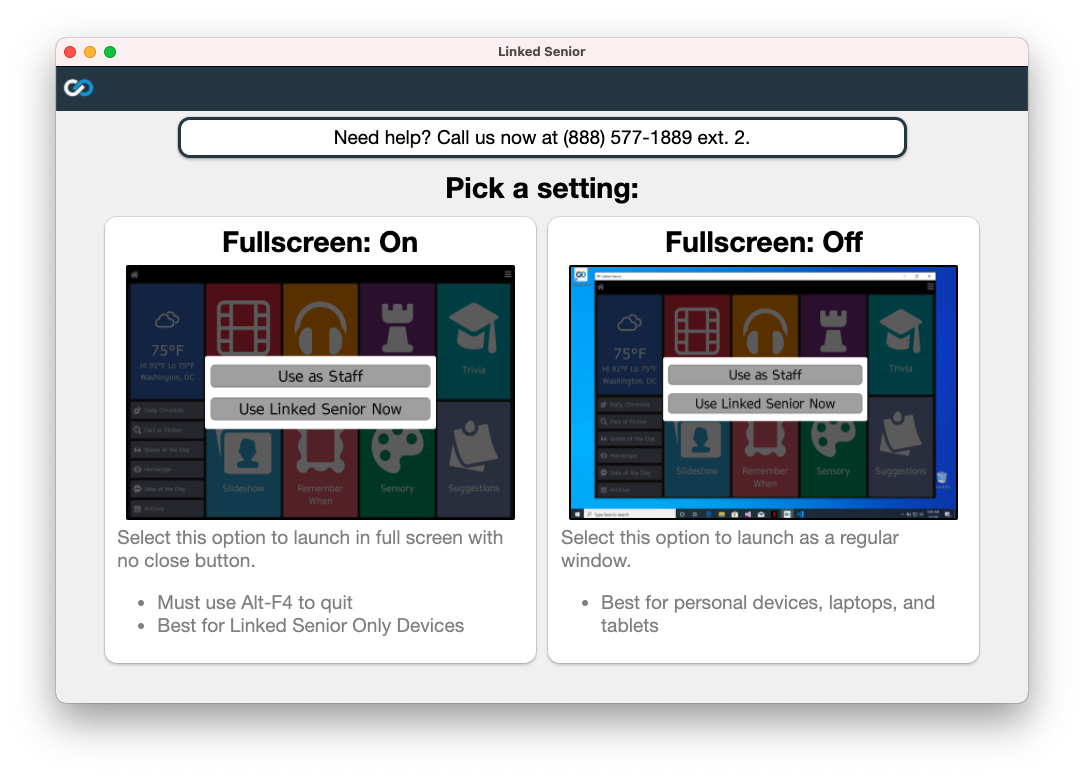
Step 7
You will now be logged into the Linked Senior application and you are ready to engage your residents.
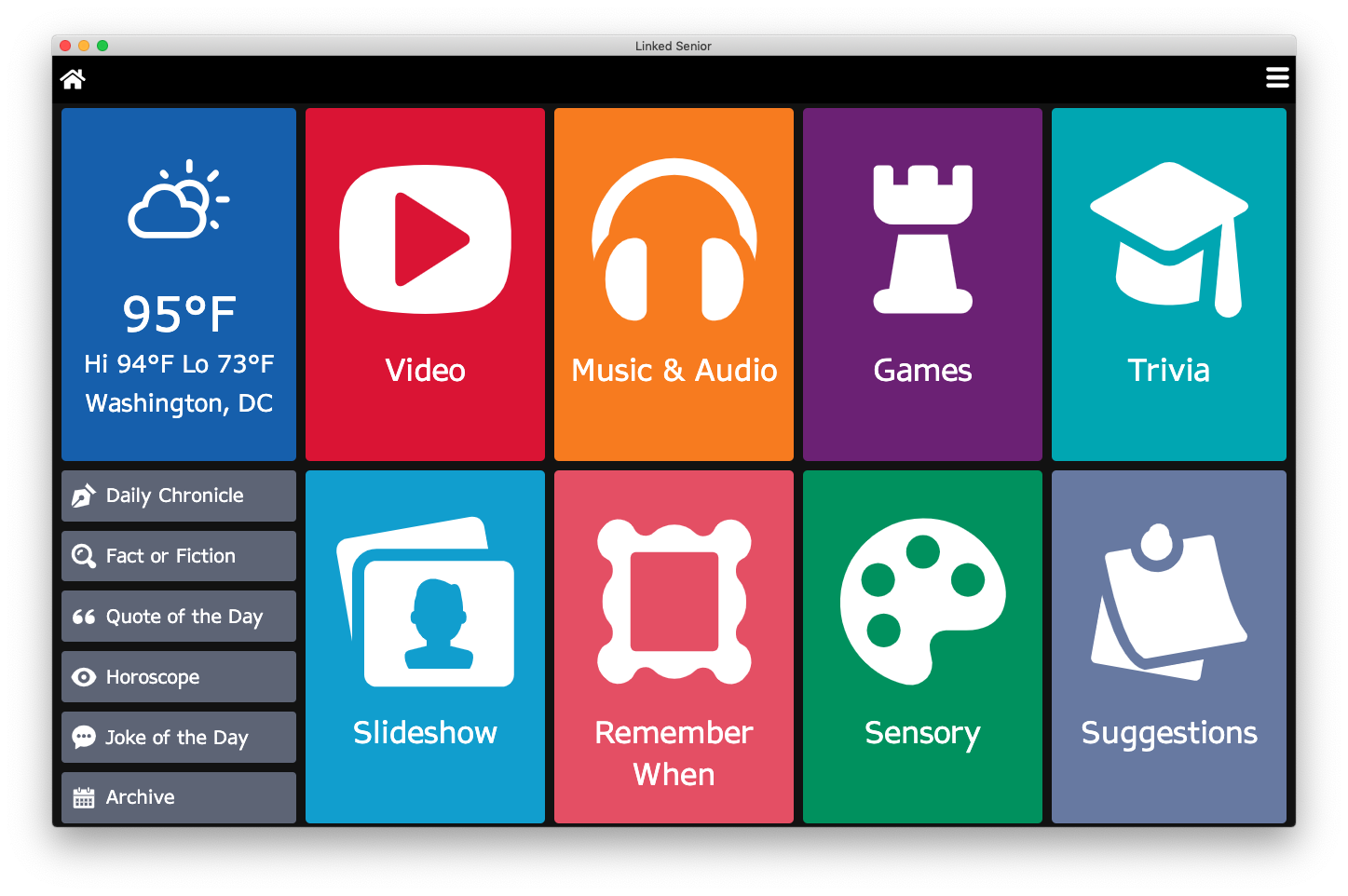
Register a Deactivated Device
Instructions
Use this guide if you want to register a device that is showing the deactivated message.
Step 1
This screen is shown on a device once it is deactivated by Linked Senior. If you press the "Re-register Device" button you will be sent to the registration wizard. If you complete the registration wizard the device will be re-activated.